Процесс моделирования в SolidWorks похож на последовательность действий создания деталей с использованием различных инструментов и станков.
6.1. Создание модели шайбы.
Для начала создадим новый документ-модель, для этого:
В верхнем меню выберите Файл-Новый-Деталь.
Теперь можно приступать к моделированию.
Для начала нарисуем эскиз проекции шайбы на горизонтальную плоскость, а затем вытянем проекцию в трехмерную модель.
1. Выберите плоскость Сверху в дереве проекта Диспетчера конструктивных элементов (рисунок 6.1).
Рисунок 6.1. Выбор плоскости для построения эскиза шайбы.
-
Нажмите кнопку Эскиз панели
 инструментов
Эскиз,
эскиз откроется на выбранной плоскости.
инструментов
Эскиз,
эскиз откроется на выбранной плоскости. -
Панель инструментов Эскиз предоставляет инструменты для выбора, создания и изменения эскиза, а также управления масштабной сеткой. Панель включает шесть инструментов. Нажмите кнопку Перпендикулярно выбранной плоскости панели инструментов Стандартные виды. Нажмите кнопку Окружность
 панели
инструментов
Инструменты эскиза.
панели
инструментов
Инструменты эскиза.
-
Панель инструментов Инструменты эскиза обеспечивает доступ к объектам и инструментам для создания эскиза или чертежа. Она состоит из меню Объектов эскиза и меню Инструментов эскиза. Инструменты объектов эскиза предназначены для создания отдельных объектов эскиза.
-
Наведите курсор на исходную точку и щелкните левой кнопкой мыши. Переместите курсор на некоторое расстояние от исходной точки и щелкните еще раз, окружность нарисована(рисунок 6.2). Обратите внимание на надпись, расположенную выше и правее курсора. Она показывает радиус окружности в процессе рисования.
-
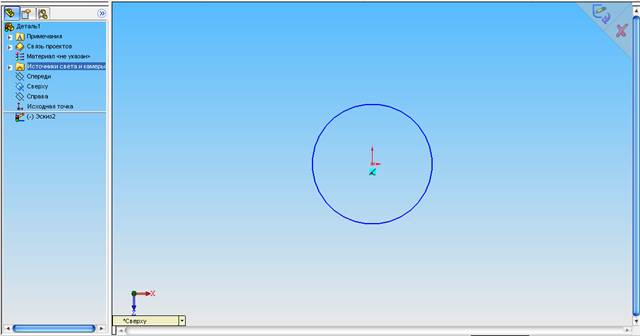
-
Рисунок 6.2. Результат построения окружности.
-
-
Для того чтобы в последующем данный эскиз можно было использовать для создания модели, он должен быть полностью определен. Это значит, что должны быть однозначно заданы его размеры и положение в пространстве относительно исходной точки. Для определения элементов эскиза используются инструменты Размер и Добавить взаимосвязь панели инструментов Взаимосвязи эскиза.
-
Задание внешнего размера шайбы
-
Чтобы задать размер окружности, нажмите кнопку Размер
 панели
инструментов
Взаимосвязи эскиза.
Наведите его на окружность и, как только окружность окрасится в красный
цвет, а форма курсора изменится - щелкните левой кнопкой мыши. Появится
предварительный вид расположения размерных линий. Выберите удобный вид
представления размера (рисунок 6.3).
панели
инструментов
Взаимосвязи эскиза.
Наведите его на окружность и, как только окружность окрасится в красный
цвет, а форма курсора изменится - щелкните левой кнопкой мыши. Появится
предварительный вид расположения размерных линий. Выберите удобный вид
представления размера (рисунок 6.3).
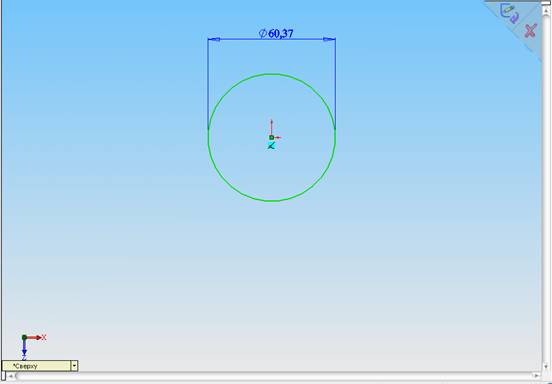
Рисунок 6.3. Предварительный вид расположения размерных линий.
Щелкните левой кнопкой мыши еще раз. Появится диалоговое окно Изменить (рисунок 6.4.).
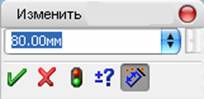
Рисунок 6.4. Диалоговое окно Изменить.
В окне можно ввести значение размера или выбрать его прокруткой стрелок вверх/вниз, расположенных справа от окна ввода. Под окном ввода находится пять кнопок, управляющих размером:
![]() Сохранить
текущее значение и выйти из диалогового окна.
Сохранить
текущее значение и выйти из диалогового окна.
![]() Восстановить
исходное значение и выйти из диалогового окна.
Восстановить
исходное значение и выйти из диалогового окна.
![]() Регенерировать
модель с учетом текущего значения.
Регенерировать
модель с учетом текущего значения.
![]() Настройка
инкремента/декремента.
Настройка
инкремента/декремента.
![]() Пометить
размер для импорта в чертеж.
Пометить
размер для импорта в чертеж.
Введите с клавиатуры значение
8.20 и нажмите кнопку
![]() . Размер
появится в выбранном вами месте.
. Размер
появится в выбранном вами месте.
Нажмите клавишу F для увеличения эскиза до размеров рабочей программы.
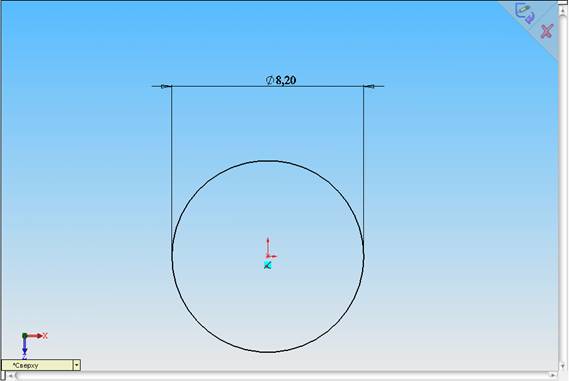
Рисунок 6.5. Полученный эскиз.
Эскиз отверстия в шайбе
Нажмите кнопку
![]() Смещение
объектов
панели инструментов
Инструменты эскиза.
Наведите курсор на окружность и, как только окружность окрасится в
красный цвет щелкните левой кнопкой мыши.
Смещение
объектов
панели инструментов
Инструменты эскиза.
Наведите курсор на окружность и, как только окружность окрасится в
красный цвет щелкните левой кнопкой мыши.
В Диспетчере свойств Смещение объектов выберите параметры Реверс и Выбрать цепочку, задайте:
Расстояние смещения — 2.00 мм, и нажмите ОК (рисунок 6.6).
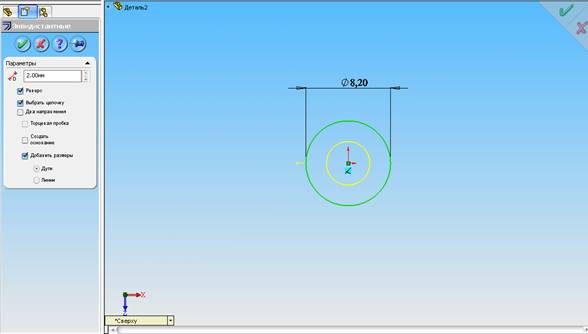
Рисунок 6.6. Смещение основной окружности.
Эскиз шайбы создан. Для устранения в дальнейшем путаницы с именами эскизов и действий, следует присваивать им смысловые имена. Переименуем Эскиз 1 в Эскиз шайбы .
Для этого щелкните правой кнопкой мыши на надписи Эскиз1 и в контекстном меню выберите Свойства элемента, в появившемся окне измените поле имя на Эскиз шайбы.
Создание трехмерной модели шайбы.
Превратим проекцию шайбы на плоскость в трехмерную модель. Для этого выполните такие действия.
Нажмите кнопку Изометрия панели инструментов Стандартные виды.
Щелкните по значку , расположенному левее надписи Эскиз шайбы в дереве проекта Диспетчера конструктивных элементов.
Нажмите кнопку
![]() Вытянутая
бобышка/основание
панели инструментов
Элементы.
Вытянутая
бобышка/основание
панели инструментов
Элементы.
В Диспетчере свойств Вытянуть задайте:
Направление — На заданное расстояние; Глубина — 0.80 мм, и нажмите ОК.
В графической области будет показан предварительный вид элемента и направление вытягивания (рисунок 6.7).
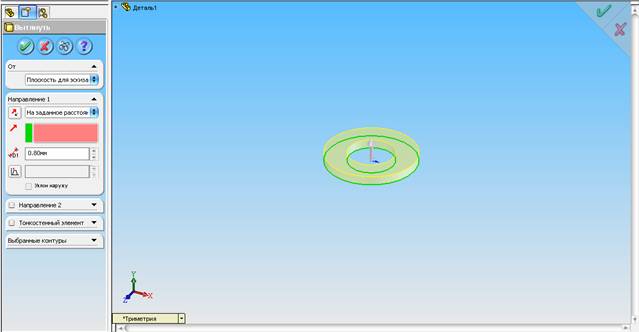
Рисунок 6.7. Предварительный вид элемента и направление вытягивания.
Щелкните по названию Вытянуть1, нажмите F2 и введите имя Шайба. Нажмите кнопку Сохранить, выберите папку для хранения файлов документов.
В поле Имя файла введите текст Шайба, а в поле Описание: текст Шайба М4х0.8, и нажмите Сохранить.
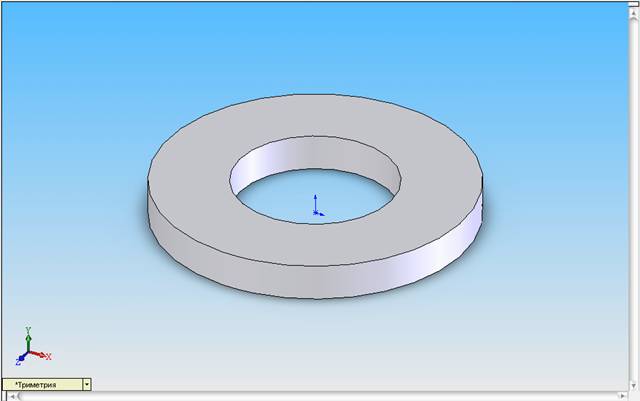
Рисунок 6.8. Полученная модель шайбы.
Мы создали модель шайбы (рисунок 6.8) и сохранили ее под именем шайба.sldprt.