4.3. Создание детали
Порядок создания файла детали аналогичен созданию файла двумерного чертежа. Итак, создание детали начинается с создания ее основания. Рассмотрим подробно способы создания основания детали:
1) при помощи операции вращения; (Смотреть видеоролик ![]() )
)
1. В Дереве построения выберете плоскость, в которой будет располагаться эскиз модели;
2. Нажмите кнопку Эскиз на панели Текущее состояние и начертите требуемый эскиз при помощи панели Геометрия (стиль линий – основной), для остановки операции снова нажмите кнопку Эскиз.
3. Начертите ось вращения эскиза (стиль линий – осевая).
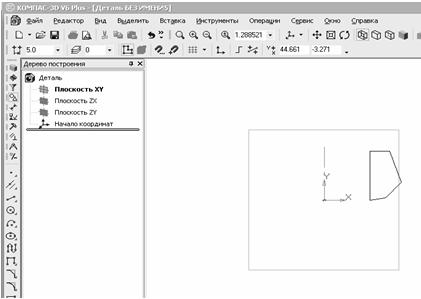 |
Рисунок.82 Построение эскиза детали для операции вращения |
4. Выберите операцию Вращение на панели Редактирование детали и на Панели свойств установите требуемые параметры (направление вращения, угол вращения, толщину стенки (при ее наличии) и цвет). На панели Вид нажмите кнопку полутонового изображения детали для заливки детали цветом, нажмите Ввод на Панели свойств. Передвигать, вращать объект и изменять его размер можно при помощи кнопок на панели Вид.
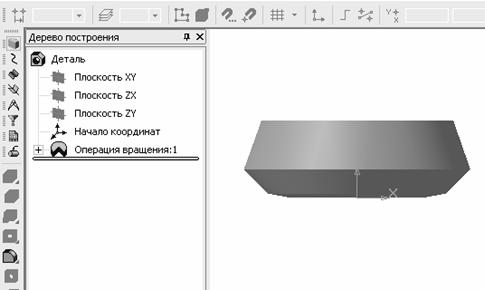 |
Рисунок.83 Деталь, построенная операцией вращения |
2) при помощи операции выдавливания; (Смотреть видеоролик ![]() )
)
1. В Дереве построения выберете плоскость, в которой будет располагаться эскиз модели;
2. Нажмите кнопку Эскиз на панели Текущее состояние и начертите требуемый эскиз при помощи панели Геометрия (стиль линий – основной), для остановки операции снова нажмите кнопку Эскиз;
3. Выберите операцию Выдавливание на панели Редактирование детали и на Панели свойств установите требуемые параметры (направление выдавливания, способ построения, уклон, толщину стенки, цвет и т.д.);
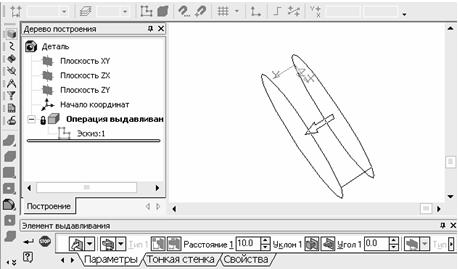 |
Рисунок.84 Построение основания детали операцией выдавливания |
4. Нажмите Ввод на Панели свойств;
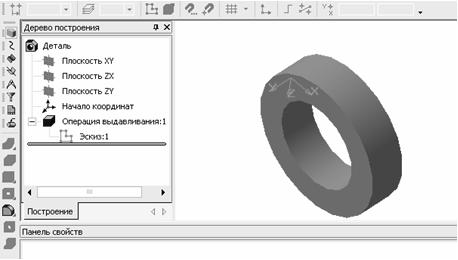 |
Рисунок.85 Создание детали с помощью операцией выдавливания |
3) при помощи кинематической операции; (Смотреть видеоролик ![]() )
)
1. В Дереве построения выберете плоскость, в которой будет располагаться эскиз модели;
2. Нажмите кнопку Эскиз на панели Текущее состояние и начертите требуемый эскиз при помощи панели Геометрия, для остановки операции снова нажмите кнопку Эскиз (стиль линий – основной);
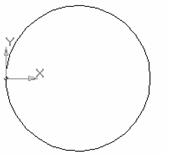 |
Рисунок.86 Эскиз детали для кинематической операции |
3. Выбираем плоскость, перпендикулярную заданной, в которой будем чертить кривую, задающую направление выдавливания. Рисуем кривую в выбранной плоскости (кривая должна пересекать эскиз, стиль линий – основной);
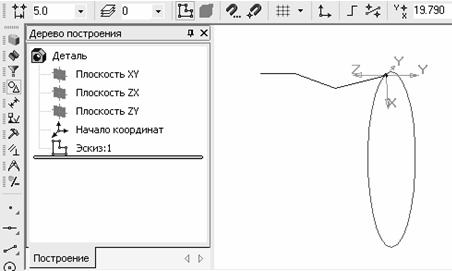 |
Рисунок.87 Построение направляющей выдавливания для кинематической операции |
4. Выберите операцию Кинематическая операция на панели Редактирование детали, укажите эскиз для образующего сечения и на Панели свойств установите требуемые параметры (тип построения стенки, толщину стенки, цвет, тип движения сечения и т.д.);
 |
Рисунок.88 Панель свойств кинематической операции |
5. Нажмите Ввод на Панели свойств
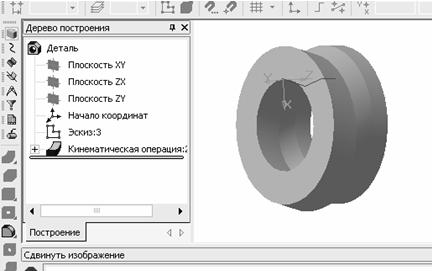 |
Рисунок.89 Создание детали с помощью кинематической операции |
4) при помощи операции по сечениям; (Смотреть видеоролик ![]() )
)
1. В Дереве построения выберете плоскость, в которой будет располагаться эскиз первого сечения модели, начертите эскиз;
2. Для создания второго эскиза требуется вторая плоскость, начертим ее параллельно заданной. Для этого нажмите кнопку Смещенная плоскость на панели Вспомогательная геометрия, в Дереве построения укажите базовую плоскость, введите требуемые параметры на Панели свойств (величину смещения, направление смещения…), нажмите Ввод на Панели свойств. В полученной плоскости начертите эскиз второго сечения модели.
3. Для создания третьего эскиза начертим плоскость под углом к смещенной плоскости. Для этого начертите отрезок в смещенной плоскости, по линии которого пересечется следующая плоскость со смещенной под заданным углом. Нажмите кнопку Плоскость под углом к другой плоскости на панели Вспомогательная геометрия, укажите плоскость, под углом к которой будем чертить другую плоскость и отрезок, по которому они пересекутся, задайте на Панели свойств требуемые параметры, нажмите Ввод на Панели свойств. В полученной плоскости начертите эскиз третьего сечения детали.
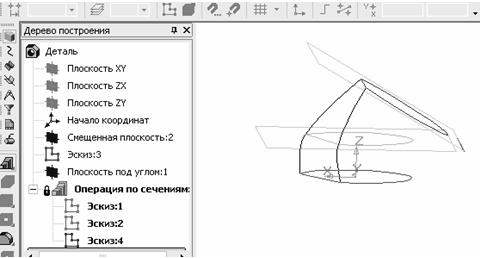 |
Рисунок.90 Построение вспомогательных плоскостей для создания детали по сечениям |
4. Нажмите кнопку Операция по сечениям на панели Редактирование, укажите последовательно все сечения детали, нажмите Ввод на Панели свойств. Для того чтобы скрыть вспомогательные построения и эскизы выполните команды соответственно: Вид – Скрыть конструктивные плоскости, Вид – Скрыть эскизы. Аналогично скрываются и другие вспомогательные построения.
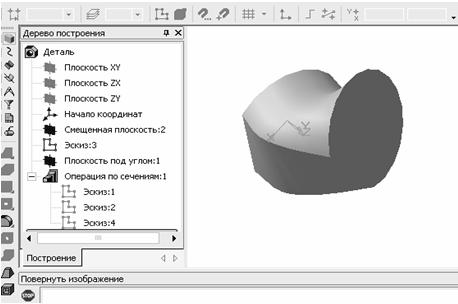 |
Рисунок.91 Создание детали с помощью операции по сечениям. |