2.2.1. Кликнем на закладку «Таблица 1»
2.2.2. Переходим в режим конструктора:
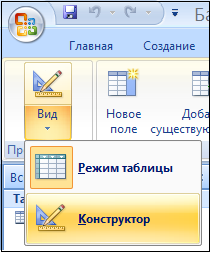 |
| Рис.2.5. Выбор режима отображения |
2.2.3. Предлагается сохранить таблицу, вводим имя «Книги» и жмём OK.
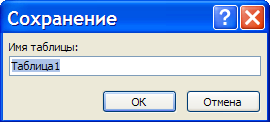 |
| Рис.2.6. Ввод имени таблицы |
2.2.4. В открывшемся окне конструктора таблиц можно вводить имена полей новой таблицы или добавлять поля в уже созданную таблицу.
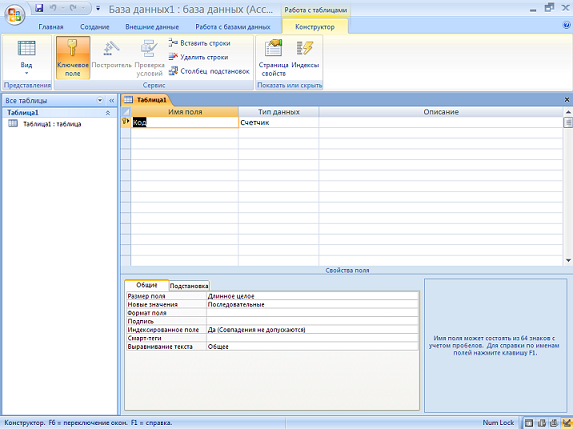 |
| Рис.2.7. Окно конструктора таблиц |
2.2.5. Кликнем в ячейку ниже ячейки «Код», введем имя столбца «Название», тип данных – текстовый. Заполните еще несколько ячеек.
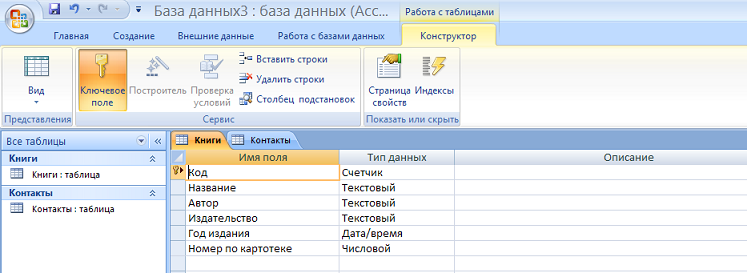 |
| Рис.2.8. Заполнение полей таблицы |
2.2.6. Переходим в режим таблицы: Вид > Режим таблицы.
2.2.7. Заполняем таблицу аналогично п. 2.1.4. и 2.1.5.
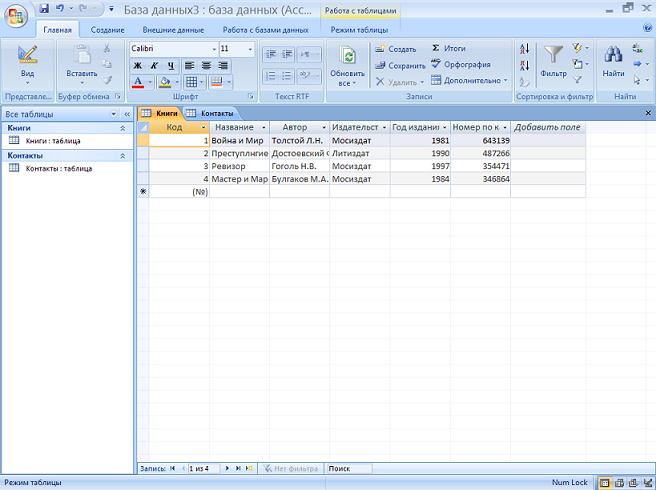 |
| Рис.2.9. Таблица данных |
