3.6. Обозначение шероховатости и допуска формы поверхности
Шероховатость, допуски формы, линии разреза и т.д. можно добавить в чертеж при помощи Инструментальной панели Обозначения (Рис.62) или вызвав команду Меню – Инструменты – Обозначения.
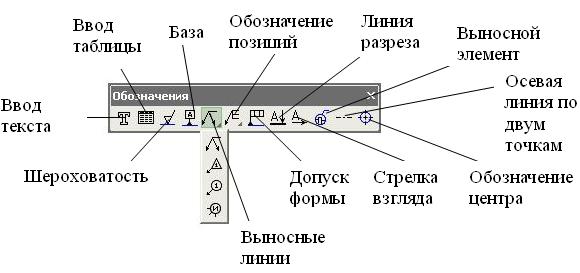 |
Рисунок.62 Инструментальная панель – Обозначения |
Способ создания шероховатости, допуска формы и т.д. аналогичен способу создания других объектов в КОМПАС-3D: следует нажать нужную кнопку и в появившейся Панели свойств задать требуемые параметры.
Неуказанную шероховатость можно добавить в чертеж, вызвав команду Меню – Файл – Вставка – Неуказанная шероховатость – Ввод. В появившемся диалоге нужно указать требуемые параметры и нажать ОК.
 |
Рисунок.63 Ввод неуказанной шероховатости |
Неуказанную шероховатость можно удалить, вызвав команду Меню – Редактор – Удалить – Неуказанная шероховатость.
Технические требования вводятся, вызвав команду Меню – Файл – Вставка – Технические требования – Ввод. В появившемся диалоге пишут технические требования, затем выполняют команду Меню – Файл – Сохранить – В чертеж (Рис.64).
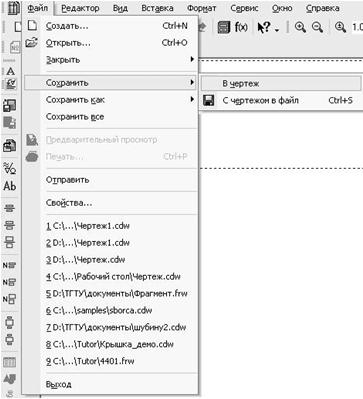 |
Рисунок.64 Создание технических требований |
Положение технических требований на чертеже можно изменить: Меню – Файл – Вставка – Технические требования – Размещение. Технические требования удаляются аналогично удалению неуказанной шероховатости.
Ввод таблиц осуществляется по средствам вызова команды Меню – Инструменты – Ввод таблицы или нажатием соответствующей кнопки на панели Обозначения. В появившемся диалоге задается число столбцов и строк, их ширина и высота соответственно. В последствии размер и положение таблицы можно изменять.
 |
Рисунок.65 Диалог создания таблицы |
На четреже примера.2 указать:
1. технические требования; (Смотреть видеоролик ![]() )
)
2. шероховатость; (Смотреть видеоролик "Неуказанная шероховатость"![]() ) (Шероховатость поверхности
) (Шероховатость поверхности ![]() )
)
3. допуск формы; (Смотреть видеоролик ![]() )
)
Порядок выполнения:
1. Введите технические требования, вызвав команду Меню – Файл – Вставка – Технические требования – Ввод. В появившемся диалоге введите текст (Рис.66). Затем выполните команду Меню – Файл – Сохранить – В чертеж (Рис.64).Окно с техническими требованиями можно закрыть.
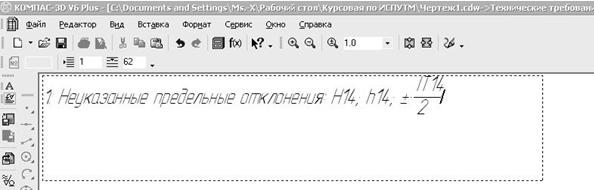 |
Рисунок.66 Ввод технических требований |
Положение технических требований на чертеже можно изменять: Меню – Файл – Вставка – Технические требования – Размещение, теперь можно разместить технические требования в нужном месте документа.
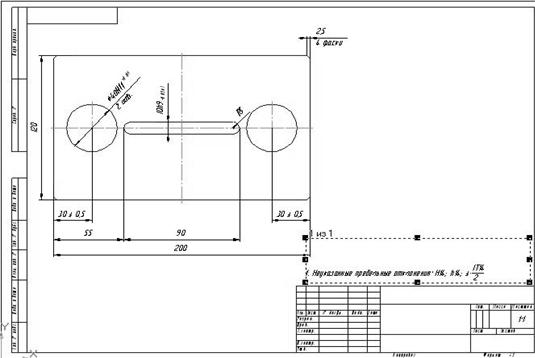 |
Рисунок.67 Изменение положения технических требований на чертеже |
Остановите ход выполнения операции кнопкой Стоп или нажатием клавиши Esc.
2.1. Для ввода шероховатости нажмите кнопку Шероховатость на панели Обозначения, укажите поверхность для простановки шероховатости, тип знака, введите текст значения шероховатости (Рис.68) и задайте его положение. Аналогично проставляем значения шероховатости на других поверхностях (Рис.69).
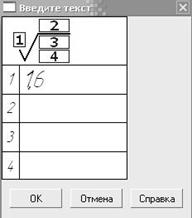 |
Рисунок.68 Ввод текста для шероховатости |
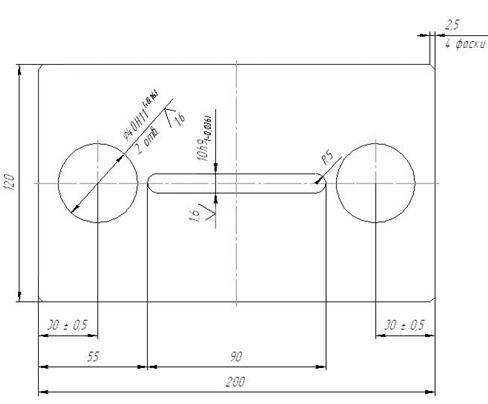 |
Рисунок.69 Простановка значений шероховатости поверхностей. |
2.2. Задайте значение неуказанной шероховатости. Для этого вызовите команду Меню – Файл – Вставка – Неуказанная шероховатость – Ввод. В появившемся диалоге введите требуемые параметры и нажмите ОК (Рис.63).Положение неуказанной шероховатости на чертеже можно изменять не требуется.
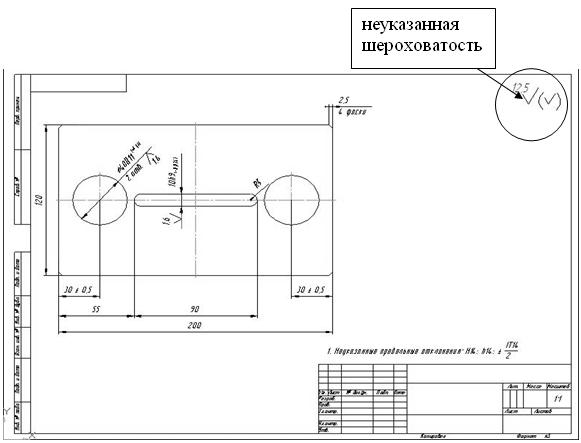 |
Рисунок.70 Простановка значения неуказанной шероховатости. |
3.1. Покажите на чертеже допуск на параллельность верхней и нижней поверхностей. Для этого нажмите кнопку Допуск формы , на Панели свойств кликните левой кнопкой мыши в окне Таблицы (Рис.71), в появившемся диалоге (Рис.72) выберите знак параллельности, введите численное значение допуска и укажите базу, нажмите ОК.
 |
Рисунок.71 Панель свойств создания допуска формы. |
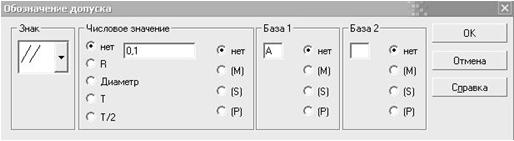 |
Рисунок.72 Обозначение допуска формы. |
3.2. В контекстном меню таблицы выберите пункт Добавить ответвление со стрелкой (Рис.73), нарисуйте ответвление (Рис.74), нажмите Ввод на Панели свойств .
 |
Рисунок.73 Контекстное меню таблицы допуска формы |
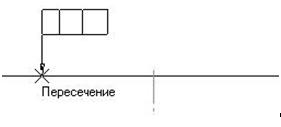 |
Рисунок.74 Создание ответвления со стрелкой для допуска формы. |
3.3. Теперь нужно начертить базу. Для этого нажмите кнопку База, укажите поверхность для простановки обозначения базы, введите текст надписи (Рис.75) и задайте положение знака на поверхности.
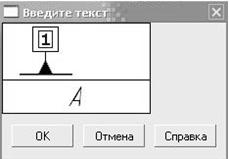 |
Рисунок.75 Ввод текста надписи базы |
Чертеж готов:
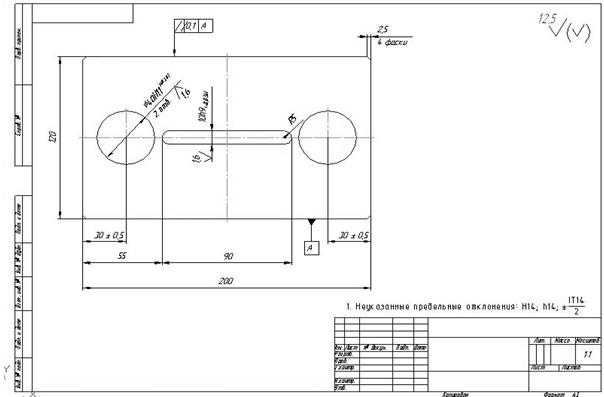 |
Рисунок.76 Пример двумерного чертежа |