3.3. Принципы построения (Смотреть видеоролик ![]() )
)
В рабочем поле с настроенными параметрами (Рис. 30) можно начинать построения.
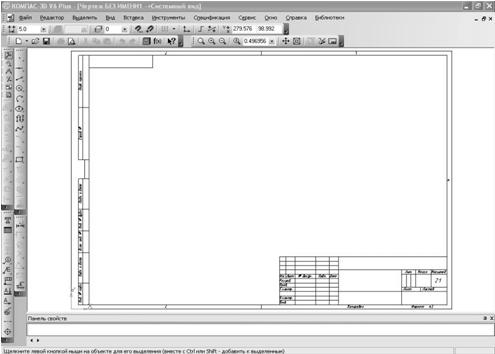 |
Рисунок.30 Настроенное рабочее пространство с заданным форматом и оформлением |
На панели Геометрия можно выбрать стандартные элементы для черчения: толчку, линию, окружность, прямоугольник, дугу и др.
 |
Рисунок.31 Панель – Геометрия |
Для удобства при работе можно воспользоваться вспомогательными прямыми (горизонтальные прямые, вертикальные прямые, прямые под углом, параллельные прямые, перпендикулярные, касательные к окружности в точке и т.д.)
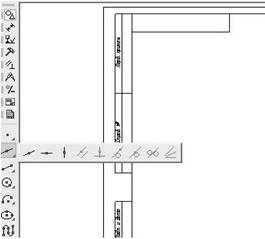 |
Рисунок.32 Вспомогательные прямые |
При помощи кнопок Крисая Безье, ломаная, на панели Геометрия можно создавать непрерывные линии под прямым углом и с плавно скругленными углами.
Штриховка создается при помощи кнопки Штриховка. Для создания штриховки нужно после нажатия данной кнопки выбрать параметры штриховки на Панели свойств (Рис.33), затем кликнуть на замкнутом контуре, внутри которого должна находиться штриховка. Если контур незамкнут, можно нарисовать штриховку, предварительно нажав на Панели свойств кнопку ручного рисования границы, затем укажите начальную и последующие точки ломаной линии, составляющей замкнутый контур штриховки. После указания последней точки, замыкающей контур, в контекстном меню на этой точке выберете – Создать границу (Рис.34), нажмите Ввод на Панели свойств.
 |
Рисунок.33 Панель свойств создания штриховки |
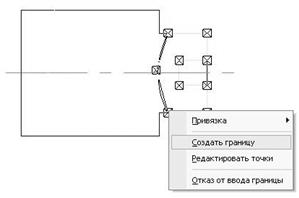 |
Рисунок.34 Ручное рисование границы штриховки |
Пример 1.
Порядок выполнения:
1. На панели Геометрия нажмите кнопку Прямоугольник (Рис.35)
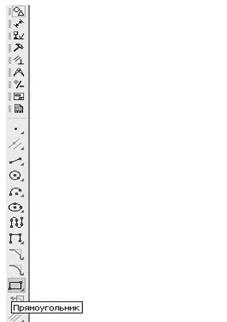 |
Рисунок.35 Панель геометрия – прямоугольник |
2. Задайте параметры прямоугольника, выберите исполнение с осями на Панели свойств (Рис.36).
 |
Рисунок.36 Панель свойств создания прямоугольника |
3. Если кнопка автоматического ввода не активирована, нажмите кнопку Ввод на Панели свойств. (При активации кнопки Автоматический ввод ввод объекта происходит автоматически после задания последнего параметра.) Прямоугольник готов (Рис.37).
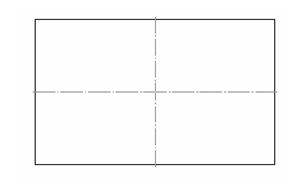 |
Рисунок.37 Прямоугольник |
4. Воспользуемся вспомогательными прямыми. Выберите кнопку Параллельная прямая на панели Геометрия, кликните левой кнопкой мыши на горизонтальной оси, параллельно которой будем строить параллельные прямые. Задайте на Панели свойств расстояние от оси до заданной прямой.
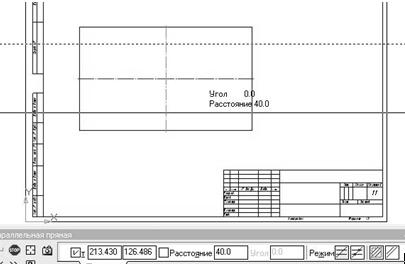 |
Рисунок.38 Построение вспомогательных прямых |
Нажмите кнопку Ввод на Панели свойств. При однократном нажатии кнопки Ввод строится одна прямая, при повторном нажатии – вторая (на противоположной стороне от отрезка). Для останова хода выполнения операции нажмите кнопку Стоп на Панели свойств или клавишу Esc на клавиатуре.
5. На пересечении вспомогательных прямых и оси нарисуйте окружности , воспользуйтесь кнопкой Окружность на панели Геометрия. На Панели свойств задайте требуемые параметры.
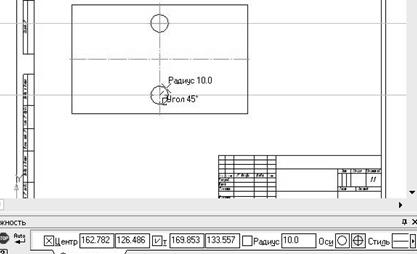 |
Рисунок.39 Создание окружностей |
6. Снова воспользуемся вспомогательными прямыми. Выше указанным методом нарисуйте две вспомогательные прямые, параллельные горизонтальной оси. Потом рисуем две вспомогательные прямые параллельные вертикальной оси.
7. С помощью кнопки Отрезок нарисуйте два горизонтальных отрезка, кликнув на пересечении вспомогательных прямых.
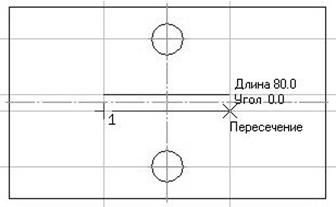 |
Рисунок.40 Создание отрезков прямой линии |
8. С помощью кнопки на Дуга нарисуйте дугу. Для этого: кликните кнопку Дуга , затем соедините оставшиеся несоединенными точки. На Панели свойств выберите нужное направление дуги.
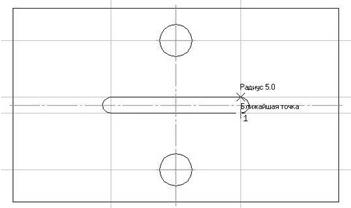 |
Рисунок.41 Создание дуги по двум точкам |
9. Рисуем фаски: выберите кнопку Фаска на углах объекта, на Панели свойств выберите режим – На всех углах контура, тип фаски, её длину и угол (Рис.42), кликните на прямоугольник (Рис.43). Фаску можно также рисовать последовательно в каждом углу, а можно сразу все (как показано выше).
 |
Рисунок.42 Панель создания фаски |
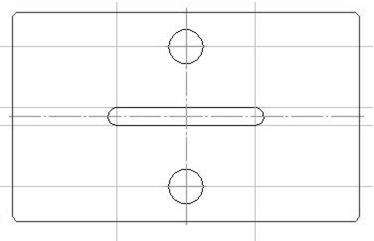 |
Рисунок.43 Создание фасок |
10. Удалите вспомогательные прямые: выделите прямую, нажмите клавишу Delete на клавиатуре. Нажмите кнопку Обновить изображение на панели Вид в верхнем меню для прорисовки контура.
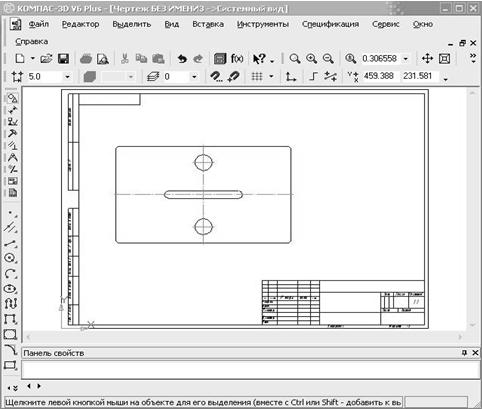 |
Рисунок.44 Чертеж плиты |