При анимации непрерывного движения, с разными ускорениями или траекториями можно использовать два пути. Первый – последовательное добавление новых анимаций в «хвост» старым. Конечный ключевой кадр старой анимации делается начальным кадром для следующей анимации. Удобнее всего организовать это так: задать режим
Motion (Движение) для последнего ключевого кадра, а затем просто создавать новые ключевые кадры нажатием клавиши
F6. Для всех них уже будет задана анимация движения, но со стандартными параметрами, так что вам придется подправить их в случае необходимости.
Второй путь – создание всей анимации от начального до конечного положения объекта и последующее разбиение ее на несколько участков. Для разбиения анимации достаточно создать внутри нее ключевые кадры и передвинуть на них объект в нужные места.
Создадим анимацию движения. Выберите инструмент
Oval (Овал) и нарисуйте круг. Пересеките его двумя линиями так, как показано на рисунке, удалите лишние линии и раскрасьте нужными цветами. Теперь создайте новый слой и нарисуйте там горку.
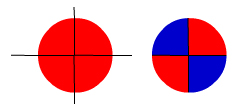
Держа нажатой клавишу Alt, перетащите первый ключевой кадр слоя мячик до 50-го кадра. Тем самым вы создаете статические кадры. Выделите мяч и превратите его в графический символ, нажав клавишу F8 и выбрав тип Graphic (Графический).
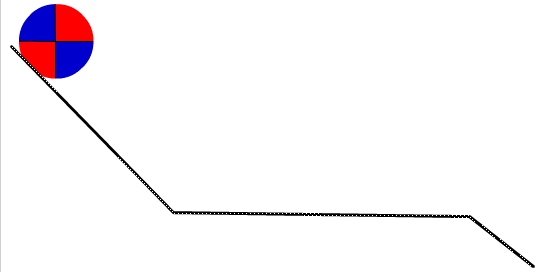
Щелкните на позиции 15 верхней шкалы с делениями и нажмите клавишу
F6 для создания ключевого кадра. Выделите этот кадр и переместите на сцене мяч вниз направо к углу горки.
Щелкните на 35-м кадре при нажатой клавише Ctrl и снова нажмите клавишу
F6. Перетащите мяч вправо к концу горки.
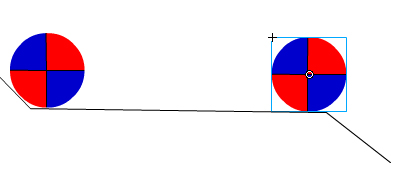
Выделите последний кадр и сделайте его ключевым с помощью той же клавиши. Перетащите мяч вниз к нижнему краю сцены и поверните его на четверть оборота. Все ключевые кадры готовы, теперь можно начать анимацию. Выделите первый ключевой кадр и на панели Frame (Кадр), выберите в раскрывающемся списке Tweening (Промежуточная анимация) значение Motion (Движение), с помощью ползунка Eeasing (Ускорение) задайте значение -50, чтобы движение было ускоренным, в раскрывающемся списке Rotate (Вращение) выберите строку CW (По часовой стрелке), чтобы мяч вращался по часовой стрелке, а в поле Times (раз) введите значение 1. Для второго ключевого кадра сделайте то же самое, но задайте ускорение 50, а число оборотов – 2. Для третьего ключевого кадра задайте ускорение -100, а в раскрывающемся списке Rotate (Вращение) выберите строку Auto (Авто), чтобы мяч повернулся только на заданные четверть оборота. Должно получится то, что показано на рисунке
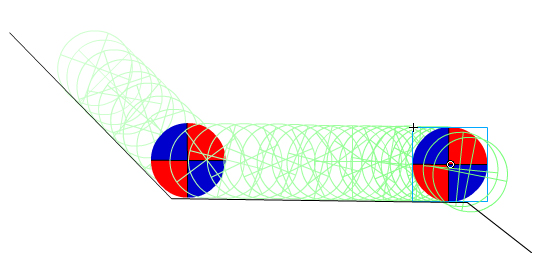
Выполните команду Control
-> Rewind (Управление -> Прокрутка назад) или щелкните на первом кадре, чтобы прокрутить анимацию назад, и нажмите клавишу
Enter для просмотра.
Обязательно сохраните файл, так как он потребуется нам далее.