Существенной частью фильма может быть текст. Flash предоставляет довольно широкие возможности по редактированию и форматированию текста. Кроме того, что вы можете в любое время редактировать сам текст, у него можно менять атрибуты символов и абзацев, то есть назначать ему другие кегль, гарнитуру, выравнивание и т. д.
Текстовые блоки являются такими же объектами, как и графические элементы. Это значит, что вы можете вращать их, зеркально отражать, масштабировать, менять порядок их наложения на графические объекты и т. д.
Текстовый блок может быть статическим, динамическим или полем ввода. Статический текст остается неизменным во все время своего существования. Текст в динамическом блоке может обновляться, загружаясь с сервера или вычисляясь с помощью сценариев по ходу проигрывания фильма. Поле ввода представляет собой текстовое поле, в которое зритель может вводить собственный текст, но мы это рассматривать не будем.
Для ввода текста служит инструмент Text (Текст). Текст всегда вводится в специальную прямоугольную рамку — текстовый блок. При вводе текста вы можете либо сразу задать ширину текстового блока, либо определить только точку начала текста.
В первом случае текст при вводе будет сам переходить со строки на строку по достижении правой границы блока. Такой блок используется чаще всего называют стандартным. Вы можете в любое время изменить ширину стандартного блока, текст внутри будет форматироваться автоматически, в соответствии с новой шириной блока. Для ввода больших массивов текста следует использовать именно такие блоки.
Во втором случае при вводе будет образовываться одна длинная строка. Для переноса текста на другую строку вам придется каждый раз самим нажимать клавишу
Enter. Поэтому второй способ используется только для ввода коротких надписей, например, для текста, который затем преобразуют в контур. Такой блок всегда растягивается точно по длине самой длинной строки, поэтому он называется «резиновым».
Чтобы создать стандартный блок, нажмите кнопку мыши при выбранном инструменте
Text (Текст) и тащите указатель вправо. За ним потянется узкая прямоугольная рамка. Когда она достигнет нужной ширины, отпустите кнопку мыши. Для создания «резинового» блока достаточно щелкнуть один раз в нужном месте сцены.
Подчеркнем еще раз, что текстовый блок, с одной стороны, является таким же объектом, как и графические объекты, поэтому над ним можно выполнять все те же действия. С другой стороны, он содержит текст, который можно редактировать и у которого можно менять атрибуты. Чтобы работать с блоком как с объектом, его следует выделять инструментом
Arrow (Стрелка), а чтобы работать непосредственно с текстом, нужен инструмент
Text (Текст).
Выберите инструмент Text (Текст). Указатель превратился в крестик с буквой А. В индикаторе заливки выберите черный или другой темный цвет. Этим цветом будут вводить-ся символы текста. Щелкните в любом месте страницы, здесь появится маленький прямоугольник, а внутри него мигающая вертикальная черточка — курсор. На его месте будут появляться символы, которые вы будете вводить на клавиатуре:
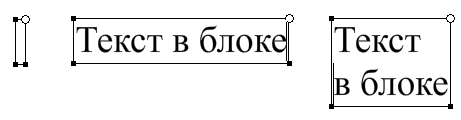
Введите несколько слов. Вы видите, что по мере ввода ширина блока увеличивается. Разобьем надпись на две строки, чтобы сделать блок уже. Щелкните между словами, чтобы установить там курсор. Нажмите клавишу
Enter. Все, что находилось правее курсора, «переходит» на новую строку, а ширина блока уменьшается.
Чтобы, наоборот, соединить две строки и тем самым увеличить ширину блока, устано-вите курсор в начале второй строки и нажмите клавишу
Backspace. Можно также установить курсор в конце первой строки и нажать клавишу
Del. Этим вы удалите невидимый символ перевода на новую строку.